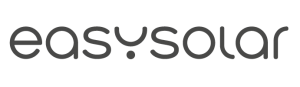Instructions of designing PV panels on the example of a sloping roof based on a photo of the building.
Instructions of designing PV panels on the example of a sloping roof based on a photo of the building.
1. Create new project and then choose Create new design on: Sloping roof photo:

2. Select the photo on which you make the project. The application automatically begins the Draw areas process on which we would like to create PV panels.

3. Define the area by clicking on the vertices of the surface you are interested in.
After designating the surface on which the panels are to be located, we can proceed to the next step – Adjust perspective.

4. Adjust perspective.

When you switch to Adjust perspective, the blue perspective grid appears. It should be arranged in such a way as to reproduce the arrangement of the roof in the photo, and also to provide known dimensions, e.g. the height of the roof and its length. It may also be a skylight or a known number of tiles of known size. The grid lines reflect the orientation of the panels on the roof.
To be sure that the panels will be generated evenly, you can arrange the grid lines to coincide with the line of the tiles.
At this point, we also recommend that you read the instructions on Adjusting the visualization perspective in the photo of a pitched roof available here.
5. Generate panels and Area settings.

In this step, on the right side, first of all, select the model of panels to be placed on the roof (1), set the Tilt of modules (2), the azimuth of modules(3) and change the orientation of the panels (4). If you make a mistake, you can go back to the previous steps to change your perspective, for example.
If you need high accuracy, the drawing can be zoomed in or out using the “+” and “-” buttons or by using the mouse scroll.
The dependence of the angle of inclination of the panels and azimuth setting the total power production has been described here.

When selecting the model of panels, you can use the extensive database of manufacturers in the public warehouse (1), and also add your own panel (3) by specifying its basic parameters. All added items are in the company warehouse (2).
It should be remembered that only a user with administrator permission can add panels to the Company warehouse and that person can set access permissions for employees, i.e. they can only have access to the Company warehouse or to all panels of the public warehouse.

After choosing Generate panels, the application automatically takes us to the Editing layout.
6. Edit layout.

The Edit layout option allows us to undo or restore (1) the movements made, move the photo (2) on which we make the project, select multiple panels (3), duplicate selected panels (4), delete selected panels (5). The application also shows us how many panels we have used and what power we are able to generate from them (6).
Select multiple panels (3), we can select some cells and then duplicate (4) or delete (5) elements. Having selected panels, we can freely place them on the roof of the designed building. To deselect a given panel (s), having the option selected, select multiple panels (3), you need to deselect each panel one by one; while having selected panels without selecting multiple options (3) just press anywhere in the photo.
It should be remembered that after each editing of the position of the panels and / or changing the parameters, the panels must be regenerated by Generate panels.
7. Save the project.
When saving, remember to crop the photo properly. The application saves the project as it was left when it was created. For a better visual effect, it is best to properly zoom in and center the image

This was the last step of the design instructions in the photo of the pitched roof. The next stage of the project is its valuation, which is discussed in a separate instruction here. If you still have problems with creating your projects, please contact us using the Chatbot (bottom right corner), watch one of our guides here or arrange a free online training: link.
The photo used for the project is a project of an external company: https://www.archon.pl/projekty-domow/projekt-dom-w-jablonkach-4-p-m3512263ccce00