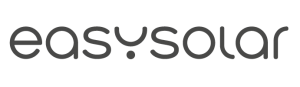Najczęściej zadawane pytania i odpowiedzi!
Otwórz interesującą kategorię i znajdź pytanie.
01) Rejestracja użytkownika
Hasło można zmienić przy logowaniu, korzystając z opcji Nie pamiętasz hasła? Na podanego, w kolejnym kroku, maila zostanie wysłany link, z kolejnymi krokami.
Po otrzymaniu maila do zresetowania hasła i otwarciu go, wybieramy opcję Change password.
Następnie zostaniemy przekierowani do strony EasySolar.
Wpisujemy nowe hasło, potwierdzamy je ponownym wpisaniem i możemy korzystać z aplikacji EasySolar!
Należy sprawdzić folder SPAM na skrzynce mailowej. Warto również zwrócić uwagę czy link aktywacyjny szukamy na mailu, na które zarejestrowaliśmy konto.
Jeśli problem nadal nie został rozwiązany prosimy o kontakt mailowy support@easysolar-app.com.
02) Konto użytkownika
Użytkownika możemy usunąć klikając w ikonę kosza w prawym górnym rogu ekranu. Projekty wykonane przez usuniętego użytkownika nadal będą widoczne na koncie firmowym.

Aktywacja konta może potrwać do 24h po opłaceniu abonamentu.
W przypadku pytań prosimy o kontakt mailowy na support@easysolar-app.com.
03) Płatności
W celu wykupienia dostępu do naszej aplikacji można skorzystać z płatności kartą lub szybkiego przelewu. Automatyczna płatność kartą działa na zasadzie subskrypcji – cena abonamentu jest niższa!
Faktury VAT wysyłane są automatycznie po wykonanej płatności. Jeśli nie otrzymali Państwo faktury VAT prosimy wejść w zakładkę Faktury i zarządzanie abonamentem, a następnie Zamówienia lub można poinformować nas o tym mailowo wysyłając wiadomość na adres support@easysolar-app.com lub skorzystać z opcji w Chatbocie „Zadaj pytanie” (prawy dolny narożnik).
Fakturę wyślemy ponownie. Postaramy się rozwiązać problem jak najszybciej.
Nie mogą Państwo anulować subskrypcji przed jej zakończeniem. Jest możliwość wysłania reklamacji na nasz adres mailowy i w uzasadnionym przypadku możemy ją rozpatrzyć pozytywnie dla Państwa.
Niestety, w tym momencie nie wysyłamy powiadomień przed końcem opłaconego okresu. Przypomnienie o ponownej płatności wysyłane jest w momencie kiedy subskrypcja się zakończy.
04) Aplikacja EasySolar - jak zacząć?
Tak, z naszej aplikacji można korzystać w języku polskim, angielskim, niemieckim, hiszpańskim, portugalskim, norweskim, szwedzkim, holenderskim oraz ukraińskim.
Język zmienia się w prawym górnym rogu strony internetowej.
Aby korzystać z aplikacji EasySolar nie trzeba instalować żadnego dodatkowego programu na naszym komputerze/ laptopie. W tym celu należy wybrać opcję Start! na naszej stronie internetowej

lub bezpośrednio otworzyć stronę aplikacji: https://web.easysolar-app.com/, a następnie zalogować się lub stworzyć nowe konto użytkownika.
W tym momencie nie oferujemy takiej opcji, lecz mamy w planach dodać taką funkcje w przyszłości.
Aplikacja EasySolar jest aplikacją przeglądarkową, a więc nie muszą pobierać Państwo żadnego dodatkowego oprogramowania.
05) Ustawienia firmy
Numer telefonu wyświetlający się na ofertach może zostać zmieniony poprzez kliknięcie w inicjały w prawym górnym rogu ekranu oraz przejście do zakładki „Twój profil”.

Obecnie jest jeden rozmiar logo, który znajduje się w raportach.
Możliwość zmiany rozmiaru logo będzie możliwa w kolejnej aktualizacji naszej aplikacji EasySolar!
Tak, w ofertach generowanych przez poszczególnych pracowników firmy wyświetlają się ich dane kontaktowe (numer telefonu oraz adres email).
Tak, po wygenerowaniu oferty PDF można ją w pełni spersonalizować, w tym zmienić kolory oferty.
Udostępniliśmy możliwość zmiany koloru głównego oferty oraz dwóch kolorów dodatkowych (tekstu i pozostałych elementów).

Ustawienia ogólne:
- Ustaw logo firmowe,
- zmień nazwę firmy,
- adres firmy
- strona internetowa,
- ustaw główny kolor oferty,
- waluta.

W zakładce „ustawienia firmowe” możliwe jest ustawienie domyślnych ustawień firmowych.
Po wygenerowaniu oferty PDF, cały plik można spersonalizować.
06) Zarządzanie zespołem
W pierwszej kolejności należy sprawdzić czy wykupiona wersja abonamentu pozwala na dodanie kolejnego pracownika (mając wersję podstawową możemy mieć max. 2 użytkowników; jeśli z aplikacji korzystać będzie 3 użytkowników należy dokupić dostęp dla kolejnej osoby).
Następnie, należy sprawdzić czy nowemu użytkownikowi zostało wysłane zaproszenie z konta administratora / właściciela. (przykład poniżej)
Jeśli pracownikowi zostało wysłane zaproszenie, w zakładce Pracownicy, wyświetlona zostanie odpowiednia informacja – „w oczekiwaniu”. Po zaakceptowaniu zaproszenia i stworzeniu konta, informacja ta przestanie się wyświetlać.
Proces zakładania konta „z zaproszenia” został wytłumaczony wyżej. Jeśli nie widzi maila z zaproszeniem, warto sprawdzić folder SPAM.
Zaproszenia dla nowego użytkownika wysyła administrator / właściciel konta po zalogowaniu się do EasySolar. Pracownik zakłada swoje konto dopiero po otrzymaniu zaproszenia. Musi on użyć specjalnego linku do strony internetowej poprzez, które założy on nowe konto. Dzięki temu zostanie on automatycznie dodany jako pracownik naszej firmy.
Opisana odpowiedź została pokazana na poniższym zdjęciu. Pod numerem 1. znajdować się będzie nazwa firmy; numer 2. to przycisk, po którego kliknięciu otworzy się strona internetowa do rejestracji konta.
Po zarejestrowaniu się, pracownik logując się po raz pierwszy na konto, dostanie informację z zaproszeniem do firmy, które należy potwierdzić. Po tym działaniu użytkownik zostanie dodany jako pracownik naszej firmy.
Jeśli pracownik założył konto wcześniej (zanim dostał zaproszenie), musi się on z nami skontaktować mailowo, abyśmy zmienili firmę, do której jest przypisany, w systemie.
Najprawdopodobniej użytkownicy mają ustawienia Administratora lub zostały zmienione im uprawnienia na dostęp do wszystkich klientów. Ustawienie można zmienić z głównego konta właściciela po zalogowaniu się w zakładce „Pracownicy”.
W naszej aplikacji użytkownicy mogą mieć trzy różne profile dostępu do swojego konta.
Wyróżniamy:
- rolę właściciela – osoba, która założyła główne konto firmy,
- wykonuje płatności za dostęp do aplikacji,
- zaprasza kolejnych użytkowników do swojej firmy w aplikacji,
- właściciel ma dostęp do ustawień firmy (np. zmiana logo),
- może zmieniać profil dostępu dla Administratora oraz Użytkownika,
- ma możliwość przypisywania poszczególnych klientów do Administratorów i Użytkowników,
- ma dostęp do magazynu firmowego paneli i inwerterów – dodawania nowych pozycji i edycja istniejących,
- rolę administratora – użytkownik, który jest “pod” Właścicielem, ale “nad” Użytkownikiem,
- może zapraszać nowych użytkowników do aplikacji,
- może zmieniać ustawienia dostępu do klientów i paneli / inwerterów Użytkownikowi,
- ma możliwość przypisywania poszczególnych klientów do Użytkowników,
- ma dostęp do magazynu firmowego paneli i inwerterów – dodawania nowych pozycji,
- nie może zmienić roli i dostępu dla swojego konta.
- rolę użytkownika – użytkownik z najmniejszym dostępem do ustawień,
- Użytkownik nie ma dostępu do listy pozostałych pracowników w firmie, a więc nie może również zmieniać ustawień dostępowych dla pozostałych użytkowników,
- co więcej ma on dostęp tylko dla wybranych lub wszystkich klientów, dla których przygotowywane są raporty (zależne od Administratora lub Właściciela),
- dostęp do bazy paneli i inwerterów również zależy od uzyskanych uprawnień,
- nie ma możliwości dodawania nowych oraz edycji istniejących paneli i inwerterów,
- nie ma dostępu do ustawień, statystyk, edycji użytkowników,
- nie może przypisywać innych użytkowników (bez względu na rolę) do klientów,
- wszyscy nowi klienci i projekty są widoczne dla Administratora i Właściciela.


Nie ma ogólnego limitu użytkowników/ pracowników, którzy należą do firmy. Należy pamiętać jednak, że liczba pracowników, których można dodać zależy od zakupionego pakietu abonamentowego.
Jeśli limit pracowników na danym koncie zostanie przekroczony – nowy pracownik otrzyma informację o błędzie:
W celu dodania kolejnego użytkownika/pracownika należy zakupić dodatkowe stanowisko do swojego pakietu pod adresem:
https://easysolar-app.com/pl/product/dodatkowe-stanowisko-platnosc-odnawialna/
Limit zostanie wówczas zmieniony, a dodani pracownicy będą mogli dołączyć do firmy.
07) Ustawienia klientów i projektów
Tak, mogą to Państwo zrobić otwierając menu – kliknięcie trzech kropek obok nazwy klienta. (Pokazane na filmie poniżej).
Aby wykonać jedną z operacji zawartych w pytaniu należy otworzyć menu w zakładce nagłówka Projekt (trzy kropki) i wybrać interesującą nas opcję. (Pokazane na filmie niżej).
W celu dodania następnego projektu należy otworzyć opcję Dodaj naciskając plus (+) w zakładce nagłówka Projekt.

Brak widoku utworzonych wcześniej projektów dla klientów, wynika to z zastosowanego filtru dat. Filtr ten można modyfikować poprzez zmianę daty Utworzeni przed oraz Utworzeni po.

Domyślnie, system pokazuje jedynie klientów utworzonych w ciągu ostatniego miesiąca.

Jeżeli mimo tego, iż ulicy nie ma na mapie Google, a wiemy w jakim miejscu znajdować się będzie inwestycja, możemy samodzielnie umieścić pinezkę na mapie lub wpisać odpowiednie współrzędne geograficznie obiektu.
Jeśli nie możemy podać ulicy/ numeru domu zalecamy wykonanie w/w propozycji.
Adres klienta i adres projektu, mimo, iż zwykle są jednakowe, to podczas edycji którejś z tych wartości, znaczenie ma, w którym miejscu ją edytujemy.
Tworząc pierwszy i kolejny projekt dla klienta, adres w projekcie, zostanie skopiowany z zakładki Szczegóły.
Należy pamiętać, że edytując adres w Szczegóły ten w zakładce Projekty pozostanie niezmieniony i na odwrót. Jeśli chcemy, aby obie wartości zostały zmienione na nowy adres, musimy to zrobić zarówno w Szczegóły jak i Projekty.
Na poniższych przykładach wideo pokazaliśmy jak to wygląda w praktyce.
Wideo 1
Wideo 2
Wideo 1 – zmiana adresu klienta bez zmiany adresu projektu,
Wideo 2 – zmiana adresu projektu bez zmiany adresu klienta.
Takie działanie wynika z faktu, iż dla jednego klienta mogą zostać przygotowane dwa różne projekty o dwóch różnych lokalizacjach. Wtedy w zakładce Szczegóły podany jest adres klienta, natomiast w Projekty mamy adresy poszczególnych projektów tego klienta.
08) Projektowanie nowego systemu
Problem prawdopodobnie wynika z plików zapisanych w przeglądarce. Pomóc może usunięcie plików cookies, zmiana przeglądarki lub skorzystanie z aplikacji w trybie incognito. Poniżej zamieszczamy informację, w jaki sposób mogą Państwo usunąć pliki cookies: https://pomoc.home.pl/baza-wiedzy/jak-wyczyscic-pamiec-podreczna-i-pliki-cookie-w-przegladarce.
Powyżej 90 stopni system blokuje dalszą zmianę kąta z uwagi na algorytmy, które nie są dostosowane do liczenia uzysków z paneli obróconych na północ. W tym momencie nie ma możliwości ustawienia paneli w ten sposób. Staramy się zaradzić temu problemowi i postaramy się to poprawić w kolejnej aktualizacji aplikacji.
Tymczasem, rozwiązaniem mogłoby być ustawienie azymutu w druga stronę np. na -89 stopni – uzyski będą minimalne większe.
Dach ma 100 metrów długości, a maksymalna długość na jakiej możliwa jest wizualizacja to 50 metrów
Rysując powierzchnię dachu należy zaznaczyć cały dachu, natomiast przy dostosowywaniu perspektywy można stworzyć siatkę o maksymalnych wymiarach 50 x 50 metrów. Program automatycznie wygeneruje panele fotowoltaiczne na całej połaci dach dzięki temu, że w pierwszym kroku zaznaczyliśmy całą powierzchnię dachu (opisany przykład pokazany na poniższym wideo).

Całkowita długość dachu na powyższym budynku wynosiła 70 metrów. Ze względu, że siatka perspektywy może mieć max. 50 metrów musieliśmy odpowiednio dostosować perspektywę.
Można również stworzyć wizualizację dla połowy dachu. Wygenerowane panele pierwszej części dachu będzie można skopiować na drugą część, tworząc w ten sposób panele na całej powierzchni, którą mamy do wykorzystania.
Możliwość powiększania/ pomniejszania zdjęcia z Map Google jest w lewym dolnym narożniku.
Taki problem może również wynikać z używanej przez Państwa przeglądarki internetowej – sugerujemy spróbować przy użyciu innej. Prawidłowe działanie aplikacji mogą również blokować pliki cookies zapisane przez przeglądarkę. W linku znajduje się informacja w jaki sposób mogą Państwo usunąć pliki cookies: https://pomoc.home.pl/baza-wiedzy/jak-wyczyscic-pamiec-podreczna-i-pliki-cookie-w-przegladarce
Przygotowana przez nas globalna baza paneli PV oraz inwerterów jest aktualizowana dwa razy w roku tylko o nowe elementy. Te, które zostały dodane, nie są z niej usuwane. Jeśli chcą Państwo skorzystać z panelu lub inwertera, którego nie ma w bazie, można go dodać samodzielnie do swojego magazynu firmowego.
09) Wizualizacja
W przypadku, gdy instalacja będzie montowana na gruncie bądź dachu płaskim niezwykle ważne jest ustawienie kolejnych rzędów instalacji w taki sposób, aby cień wcześniejszego rzędu nie przysłaniał następnego. W tym celu określa się odległości rzędów od siebie, stosując obliczenia dla kąta padania promieniowania słonecznego dla dnia 23 grudnia, kiedy słońce góruje najniżej nad horyzontem.
Dobór tej odległości jest ściśle powiązany z naszym położeniem geograficznym, a także wymiarami naszego panelu, jego orientacją oraz kątem nachylenia.
Pierwszym krokiem jest obliczenie kąta padania promieni słonecznych. Dla półkuli północnej i południowej powyżej zwrotnika wartość tą można wyznaczyć za pomocą poniższych wzorów. Za φ należy podstawić szerokość geograficzną lokalizacji instalacji.

Warto jednak pamiętać, że do określenia minimalnej odległości między rzędami musimy znać jedynie minimalny kąt padania promieni słonecznych w ciągu roku, który występuje w okresie przesilenia zimowego (22 XII), kiedy słońce znajduje się w zenicie nad Zwrotnikiem Koziorożca. Wobec tego, kąt możemy policzyć ze wzoru:

Znając minimalny kąt padania promieni słonecznych w ciągu roku, można wyznaczyć na tej podstawie odległość między kolejnymi rzędami paneli fotowoltaicznych. Rysunek poniżej przedstawia schematyczny wykres użyty do obliczenia odległości rzędów oraz wzór do obliczeń:

gdzie:
z – odległość między rzędami [m],
α – kąt nachylenia panelu,
h – wysokość paneli wraz z podstawą konstrukcji wsporczej [m],
β – kąt padania promieni słonecznych w dniu przesilenia zimowego.
Dopuszczalne i akceptowalne są rozwiązania zmniejszania odległości pomiędzy rzędami z tym, że ma to bezpośredni wpływ na uzyski energetyczne szczególnie w miesiącach zimowych, a również na żywotność ogniw fotowoltaicznych z paneli najniższych rzędów instalacji.
Niezmiernie ważną kwestią w sytuacji zmniejszania odległości jest optymalne połączenie paneli fotowoltaicznych połączonych w układy łańcuchów w taki sposób aby ewentualnie zacieniane rzędy paneli stanowiły sterowane osobno łańcuchy przez układy MPPT falownika.
W tym przypadku tworzenie perspektywy przede wszystkim uzależnione jest od kształtu dachu, na którym projektowana jest instalacja.
Na poniższej instrukcji przedstawiliśmy nasze propozycje perspektyw w zależności od tego na jakim dachu pracujemy.
1. Na dachach trójkątnych.
Pierwszą propozycją jest wykorzystanie całej długości i wysokości dachu. Po wprowadzeniu wymiarów ustawiamy linie siatki perspektywy w taki sposób, by pokryły się one z linią dachówek. Po ustawieniu linii najczęściej otrzymamy równoległobok (tylko na zdjęciu, w rzeczywistości jest on prostokątem) opisany na trójkącie, jeśli zdjęcie jest robione pod kątem lub prostokąt opisany na trójkącie, jeśli zdjęcie jest robione na wprost. Przy ustawianiu perspektywy możliwe, a niekiedy wskazane jest wyjście prostokątem poza granicę dachu.
Druga propozycja jest bardzo podobna do pierwszej z tą różnicą, że potrzebujemy wymiaru połowy dachu oraz wysokość. Ponownie ustawiamy wymiary oraz linie siatki zgodnie z linią dachówek. Po zakończonej operacji krawędź boczna dachu powinna tworzyć przekątną prostokąta perspektywy. Przy ustawianiu perspektywy możliwe, a niekiedy wskazane jest wyjście prostokątem poza granicę dachu.

Trzecią propozycją jest ustawienie prostokąta perspektywy do dowolnego prostokąta na dachu, np. okna, charakterystycznej cechy dachu, konkretnej ilości dachówek. Na powyższym zdjęciu dopasowujemy perspektywę do konkretnej ilości dachówek, których wymiar znamy, co pozwoli podać nam wymiary.
2. Dachy trapezowe
Pierwszą propozycją, będzie dopasowanie siatki perspektywy do krótszego, górnego wymiaru dachu oraz jego pełnej wysokości. Ten sposób pozwala na największą dokładność i w większości przypadków jest najprostszy, ponieważ na krótszych odległościach jesteśmy w stanie dokładniej ustawić siatkę perspektywy. Po podaniu wymiarów ustawiamy siatkę tak, by jej linie pokrywały się z linią dachówek lub jakiegoś elementu dachu.
Drugą propozycją jest wykorzystanie dłuższej dolnej krawędzi dachu i jego wysokości. Po wprowadzeniu wymiarów ustawiamy linie siatki perspektywy w taki sposób, by pokryły się one z linią dachówek. Przy ustawianiu perspektywy możliwe, a niekiedy wskazane jest wyjście prostokątem poza granicę dachu.
Trzecią propozycją podobnie, jak w przypadku dachów trójkątnych będzie ustawienie siatki perspektywy do pewnego obiektu na dachu np. Konkretnej ilości dachówek.
3. Dachy o skomplikowanych połaciach
Pierwszą propozycją na umieszczenie perspektywy na powyższej połaci jest wyznaczenie siatki na podstawie krótkiej górnej krawędzi oraz pełnej wysokości dachu. Największym problemem w tym przypadku może być dobre odwzorowanie długości górnej krawędzi na dolnej, jednak, jeśli dopasujemy linie siatki z linią dachówek to samoczynnie będzie miała odpowiednią długość.
Drugą propozycją na umieszczenie siatki perspektywy na omawianym dachu jest wykorzystanie dłuższej dolnej długości oraz wysokości dachu do zwężenia. Pozwala nam to lekko skrócić siatkę o prawie połowę wysokości i możliwość dokładniejszego dopasowania linii siatki do linii dachówek. W tym przypadku musimy wyjść linią siatki poza obszar rozłożenia paneli. W przypadku perspektywy obszary siatki mogą się przecinać, co nie jest możliwe w przypadku zaznaczania obszarów rozłożenia paneli.
Trzecią propozycją jest ustawienie siatki perspektywy w oparciu o długość dolnej krawędzi dachu oraz pełnej wysokości. Tak, jak w poprzednim przykładzie musim wyjść poza obszar połaci dachu oraz przeciąć inny obszar perspektywy.
Ostatnią propozycją tak, jak w przypadku pozostałych dachów jest określenie siatki perspektywy na obszarze, który jest charakterystyczną częścią dachu lub określonej ilości dachówek o znanych wymiarach.
Na szerokościach geograficznych Polski, najbardziej optymalnym ustawieniem paneli słonecznych jest skierowanie ich na południe oraz nachylenie około 35 stopni. W rzeczywistości nie zawsze jest możliwość takiego ustawienia instalacji. Należy wziąć pod uwagę, że nasi klienci nie zawsze mają dachy skierowane na południe. Czy wobec tego instalacja może być zamontowana na dachu skierowanym w inną stronę?
Poniższa tabela pokazuje procent promieniowania słonecznego docierającego na powierzchnię w zależności od kąta ustawienia paneli (oś pionowa) oraz azymutu (oś pozioma).

Jak widać instalacje fotowoltaiczne skierowane na południowy wschód oraz południowy zachód powodują nieznaczne (1-2%) straty w produkcji energii elektrycznej.
Przy projektowaniu instalacji innych niż południowych, najlepszym rozwiązaniem jest równomierne rozłożenie instalacji na dwóch połaciach oraz delikatne przewymiarowanie wielkości instalacji, tak aby rzeczywiste wartości wyprodukowanej przez fotowoltaikę energii pokrywały się z realnym zapotrzebowaniem gospodarstwa. Przy takim posadowieniu instalacji możemy również dobrać falownik o mniejszej mocy, co przekłada się na znaczne oszczędności.
Moduły fotowoltaiczne montowane na gruncie, dachach płaskich lub skośnych zlokalizowanych na półkuli północnej zawsze będziemy pochylać w kierunku południowym, aby zmaksymalizować ilość promieniowania, które dociera do ich powierzchni w ciągu dnia. Kąt, pod jakim odchylane będą moduły PV zależy od kilku czynników:
- Szerokości geograficznej
- Okresu w ciągu roku, w jakim instalacja PV ma pracować
- Dostępnej przestrzeni montażowej
W południowej części kraju optymalne nachylenie paneli to około 20-40 stopni, a na północy 30-45 stopni. Warto jednak pamiętać, że nie ma jednego optymalnego kąta nachylenia – jest on zmienny w zależności od pory roku. Latem ilość promieniowania słonecznego jest znacznie większa niż zimą. Gdy z energii elektrycznej chcemy korzystać tylko latem (np. w domku letnim nad jeziorem), instalacja powinna być nachylona pod kątem 10-15 stopni. Do zasilania budynków tylko zimą, kąt nachylenia powinien wynosić 60 stopni, co zostało przedstawione na rysunku.

Instrukcja krok po kroku projektowania na zdjęciu dachu skośnego.
1. Stwórz nowy projekt, a następnie wybierz opcję wizualizacji na zdjęciu dachu skośnego
2. Wybierz zdjęcie na którym wykonujesz projekt. Aplikacja automatycznie rozpoczyna proces od rysowania powierzchni na której mają znaleźć się panele PV.
3. Wyznacz obszar klikając na wierzchołki interesującej Cię powierzchni.
Po wyznaczeniu powierzchni, na której mają znajdować się panele możemy przejść do kolejnego kroku – ustawień powierzchni pod panele.
Po prawej stronie mogą Państwo ustawić kąt nachylenia paneli(1), a także azymutu(2), zmienić orientację paneli(3), nazwę(4) i wybrać interesujący model paneli(5). W razie pomyłki obszar można dowolnie zmieniać przeciągając dowolne czerwone punkty lub usunąć całkowicie przyciskiem kosza(6).
W razie potrzeby dużej dokładności rysunek można przybliżyć lub oddalić za pomocą przycisków „+” oraz „-„ lub scrollem myszki.
Zależność kąta nachylenia paneli oraz ustawienia azymutu do całkowitej produkcji energii elektrycznej został opisany tutaj!
W wyborze modelu paneli mogą Państwo korzystać z rozbudowanej bazy producentów w magazynie ogólnodostępnym (1) , a także dodać swój własny panel (3) podając jego podstawowe parametry. Wszystkie dodane znajdują się w magazynie firmowym (2).
Należy pamiętać, iż tylko osoba z uprawnieniami administratora może dodawać panele do magazynu firmowego oraz ma ona możliwość ustawiania uprawnień dostępu dla pracowników, tj. mogą oni mieć dostęp tylko do magazynu firmowego lub do wszystkich paneli magazynu ogólnodostępnego.
4. Ustalenie perspektywy.
Po przejściu w Dostosuj perspektywę pojawia się błękitna siatka perspektywy. Należy ją ułożyć w taki sposób, by odwzorowywać ułożenie dachu na zdjęciu, a także by można było podać znane wymiary, np. wysokość dachu oraz jego długość. Może to być również okno dachowe lub znana ilość dachówek o znanych rozmiarach. Linie siatki odzwierciedlają ułożenie paneli na dachu.
By mieć pewność, że panele zostaną wygenerowane równo można ułożyć linie siatki tak, by pokrywały się z linią dachówek.
W tym miejscu polecamy Państwu również zapoznać się z instrukcją Dostosowywania perspektywy wizualizacji na zdjęciu dachu skośnego dostępną tutaj.
5. Wygenerowanie paneli i edycja rozmieszczenia.
Po naciśnięciu Wygeneruj panele aplikacja automatycznie przenosi nas do edycji ich rozmieszczenia.
Opcja Edytuj rozmieszczenie pozwala nam cofać lub przywracać(1) wykonywane ruchy, przesuwać zdjęcie(2) na którym wykonujemy projekt, zaznaczać wiele paneli(3), duplikować zaznaczone panele(4), usuwać wybrane panele(5). Aplikacja pokazuje nam również ile paneli użyliśmy oraz jaką moc jesteśmy w stanie z nich wygenerować (6).
Dzięki opcji zaznacz wiele paneli(3) możemy wybrać część ogniw i następnie zduplikować(4) lub usunąć(5) elementy. Mając zaznaczone panele możemy je dowolnie umiejscowić na dachu projektowanego budynku. Aby anulować zaznaczenie danego panelu/paneli, mając wybraną opcję zaznacz wiele paneli (3), trzeba odznaczyć każdy panele po kolei; natomiast mając wybrane panele bez opcji zaznacz wiele(3) wystarczy nacisnąć dowolne miejsce na zdjęciu.
Należy pamiętać, że po każdej edycji położenia paneli i/lub zmianie parametrów trzeba ponownie Wygenerować panele.
6. Zapisanie projektu.
Przy zapisie pamiętać trzeba o odpowiednim wykadrowaniu zdjęcia. Aplikacja zapisuje projekt w takim stanie, w jakim pozostawimy podczas tworzenia. Dla lepszego efektu wizualnego najlepiej obraz odpowiednio przybliżyć oraz wyśrodkować
To był ostatni krok instrukcji o projektowaniu na zdjęciu dachu skośnego. Kolejnym etapem projektu jest jego wycena, która została omówiona w osobnej instrukcji tutaj. Jeśli w dalszym ciągu napotykasz problemy przy tworzeniu swoich projektów skontaktuj się z nami przy użyciu Chatbot’a (prawy dolny narożnik), obejrzyj jeden z naszych poradników tutaj lub umów się na darmowe szkolenie online: link.
Zdjęcie wykorzystane do projektu jest projektem firmy zewnętrznej: https://www.archon.pl/projekty-domow/projekt-dom-w-jablonkach-4-p-m3512263ccce00
Przy wykorzystaniu aplikacji EasySolar mogą Państwo dodać np. trzy wizualizacje dla trzech różnych kierunków dachu domu.
Jeśli dodane zostaną np. trzy wizualizacje, program automatycznie zlicza moc oraz ilość paneli, które zostały przygotowane.
Najprawdopodobniej na projekcie narysowana jest kolejna powierzchnia, na której nie został wygenerowany żaden panel. Należy cofnąć się do kroku Rysuj powierzchnię i usunąć niepotrzebną powierzchnię.

Informacja, którą wyświetla aplikacja, w momencie kiedy chcemy zapisać projekt.

Cofając się do zakładki Rysuj powierzchnię widzimy, że stworzyliśmy zbyt wąską powierzchnię, aby wygenerowały się na niej panele PV. Program nie pozwala zapisać wizualizacji, na której na jakiejkolwiek powierzchni nie ma wygenerowanych paneli.
Tworząc wizualizację na dachu skośnym lub przy użyciu map Google, użytkownik może korzystać z bazy danych Magazynu ogólnodostępnego lub samemu dodać panel w opcji Dodaj panel – funkcja dostępna tylko dla użytkowników z uprawnieniami administratora! Panele fotowoltaiczne, które dodaliśmy będziemy mogli wykorzystać również w przyszłości, ponieważ zostaną one zapisane w Magazynie firmowym.
Żeby dodać panel do aplikacji potrzebujemy podstawowych parametrów znamionowych ogniwa, aby program mógł w odpowiedni sposób użyć go w aplikacji.
Tak, ale tylko przy projektowaniu wybierając opcję Zdjęcie dachu skośnego (mając zdjęcie dachu).
W tym celu należy otworzyć stworzony projekt i następnie wybrać zakładkę Zaprojektuj system. Kolejno wybieramy czy tworzymy wizualizację z wykorzystaniem zdjęcia obiektu, przy pomocy Map Google czy chcemy stworzyć prototyp instalacji.
Program pozwala na tworzenie projektów instalacji do maksymalnie około 5 MWp. Przy tym zakresie wydajność aplikacji może znacząco spaść, co utrudni Państwu dalszą pracę. Program może również przestać działać poprawnie.
W przypadku tak dużych instalacji zalecamy podział wizualizacji na dwie części. Sposób w jaki można to wykonać został przedstawiony tutaj.
Problem wynika z koordynacji zdjęcia zapisanego w telefonie. Jest ona odczytywana inaczej przez telefon i inaczej przez przeglądarkę.
Proszę spróbować skadrować (przyciąć) je odrobinę w jakimś prostym narzędziu do edycji zdjęć jak Paint. Przycięcie będzie skutkowało usunięciem koordynacji zapisanych w telefonie i zapisaniem nowych, poprawnie odczytywanych przez przeglądarkę.

Powierzchnia

- Model paneli – kliknij i wybierz z Magazynu ogólnodostępnego lub Magazynu firmowego, opcja „Dodaj panel” pozwala dodać panele Administratorowi do Magazynu firmowego.
- Wybierz opcja „Powierzchnia”.
- Podaj powierzchnię dachu w metrach kwadratowych (1 feet – 0.3048 meters).
- Ustaw „Procent wykorzystanej powierzchni” – czyli ile % wpisanej powierzchni dachu powierzchni pokryjesz panelami
- Poniżej automatycznie przeliczona zostanie moc instalacji oraz ilość paneli.
- Następnie ustaw kąt – jest to kąt dachu i wpływa on na uzyski energii.
- Azymut – odchylenie paneli fotowoltaicznych/budynku od południa
Moc
 Model paneli – kliknij i wybierz z Magazynu ogólnodostępnego lub Magazynu firmowego, opcja „Dodaj panel” pozwala dodać panele Administratorowi do Magazynu firmowego.
Model paneli – kliknij i wybierz z Magazynu ogólnodostępnego lub Magazynu firmowego, opcja „Dodaj panel” pozwala dodać panele Administratorowi do Magazynu firmowego.- Wybierz opcja „Moc”.
- Podaj moc instalacji jaką chcesz zainstalować.
- Poniżej automatycznie przeliczona zostanie powierzchnia dachu oraz ilość paneli.
- Następnie ustaw kąt – jest to kąt dachu i wpływa on na uzyski energii.
- Azymut – odchylenie paneli fotowoltaicznych/budynku od południa
Przydatne informacje
- Dla każdej połaci dachu uzupełnij ten formularz i zapisz osobno.
- Jeśli nie masz dostępu do Magazynu ogólnodostępnego, poproś administratora w swojej firmie o zmianę uprawnień.
10) Wycena
Przy ustalaniu pozycji na wycenie, które mają znaleźć się w raporcie, jest możliwość dodania inwerterów. Mogą Państwo wybrać z ogólnodostępnej bazy danych (Magazyn ogólnodostępny) lub też samemu dodać inwerter (Dodaj inwerter) wpisując jego podstawowe dane znamionowe potrzebne w analizie. Inwerter, który został przez nas dodany będziemy mogli wykorzystać później ponownie, znajdować się on będzie w zakładce Magazyn firmowy. Następnie należy określić liczbę sztuk oraz cenę netto inwertera i zostanie on dodany do wyceny.
Instrukcja krok po kroku dokonywania wyceny wykonanego projektu.
Jeśli przycisk Wyceń jest nieaktywny, należy wrócić do wcześniejszych kroków w projekcie.
1. Ustawienie waluty, rabatu oraz podatku VAT:
2. Określenie ceny paneli:
Wybrane panele oraz ich ilość umieszczona w projekcie jest automatycznie pobierana z wizualizacji. Na tym etapie wpisujemy cenę jednostkową paneli podaną przez producenta lub też indywidualną (1) oraz określamy podatek VAT (2), a także w razie potrzeby rabat. Jest tutaj również miejsce na wpisanie dodatkowych wytycznych lub informacji w obszarze Szczegóły (3).
3. Dodanie i określenie ceny inwerterów (opcjonalnie):
Przejście od opcji wyboru inwertera wykonujemy na pomocą naciśnięcia „+” lub „Dodaj Inwerter”.
Po przejściu do okna wyboru inwertera mamy możliwość tak, jak w przypadku paneli fotowoltaicznych, dodania inwertera z naszej ogólnodostępnej bazy(1), a także dodać własny inwerter podając jego podstawowe parametry (2), po wykonaniu operacji znajdzie się on w magazynie firmowym (3).
Teraz wystarczy tak, jak w przypadku paneli wpisać cenę jednostkową oraz uzupełnić podatek VAT i w razie potrzeby szczegóły.
4. Dodanie pozostałych usług wykonywanych u klienta (Opcjonalnie):
Na tym etapie będzie potrzebne podanie nazwy usługi bądź sprzętu (1), ilości sztuk (2) oraz jednostki (3). W razie pomyłki w każdym momencie można edytować każdą rubrykę lub w razie potrzeby całkowicie usunąć pozycję (4). Dodawanie kolejnego rekordu odbywa się za pomocą „+” (5).
* ) Ustawienie kwoty dla całej oferty
Przy wykonywaniu wyceny możliwe jest pominięcie kroków 2-4 i ustawienie kwoty dla całej oferty za każdy 1 kWp zainstalowanej mocy. Wystarczy zaznaczyć opcję „Ustaw dla całej oferty” (1) oraz wprowadzić cenę za kWp (2) oraz podatek VAT (3). W przypadku zaznaczenia rabatu będziemy mogli go w tym miejscu umieścić. Również przy tym sposobie wykonywania wyceny jest możliwość dodania komentarza(4).
5. Podsumowanie i zapisanie wyceny:
Ostatnim krokiem jest podsumowanie projektu(1), które jest niezwykle pomocne przy określaniu cen jednostkowych wszystkich sprzedawanych artykułów. Na koniec wystarczy zapisać wycenę i przejść do dashboardu projektu w celu wykonania analizy finansowej.
11) Analiza finansowa
Profil można zmienić w zakładce “Analiza finansowa”, a następnie suwakiem dostosować odpowiedni “Profil zużycia energii elektrycznej w dzień i w nocy”.

Jeśli energia jest zużywana tylko w dzień to suwak należy ustawić maksymalnie w prawo, natomiast jeżeli tylko w nocy to suwak ustawiamy maksymalnie w lewo. Analogicznie ustawiamy, jeśli profil zużycia energii ma inny stosunek dnia do nocy. W razie problemów zawsze na górze wyświetlana jest podpowiedź, które dane aktualnie trzeba uzupełnić, aby wykonać analizę.
Instrukcja krok po kroku wykonywania analizy.
1. Wypełnienie informacji dotyczących rachunku za energię
W pierwszym etapie wymagane jest podanie miesięcznego całkowitego rachunku za energię(1), którą jest faktyczna kwota do zapłaty przez klienta podzielona przez dwa (jeśli klienta ma rachunek za 2 miesiące). Kolejną rzeczą, którą należy uwzględnić jest aktualna cena energii elektrycznej(2) oraz procentowa roczna zmiana cen energii(3). Ostatnim parametrem określającym zużycie energii jest profil zużycia w ciągu dnia i nocy(4). Mówi on nam czy energia jest zużywana tylko w dzień (suwak przesunięty maksymalnie w prawo) czy tylko w nocy (suwak przesunięty maksymalnie w lewo). W razie problemów zawsze na górze wyświetlana jest podpowiedź, które dane aktualnie trzeba uzupełnić, aby wykonać analizę.
Cena energii elektrycznej(2) to cena brutto wraz z przesyłem tej energii. Zazwyczaj klientowi trudno określić dokładne dane opłat z podziałem na przesył i koszty energii elektrycznej, dlatego w kalkulacji używamy ceny łączonej w celu uproszczenia danych, które klienta ma dostarczyć w celu przygotowania kalkulacji.
Roczna zmiana cen energii(3) jest procentową wartością, którą określamy w celu wyznaczenia dokładniejszej analizy środków pieniężnych, które klient będzie mógł zaoszczędzić po zamontowaniu instalacji PV. Zmiana cen energii elektrycznej jest prognozowanym procentowym wzrostem cen prądu dla gospodarstw domowych.
2. Wybranie modelu analizy
W kolejnym kroku wybieramy model analizy finansowej. Aby wykorzystać naszą bazę modeli wystarczy wyszukać ją po nazwie państwa lub określonej frazie w wyszukiwarce(1). Wszystkie rekordy spełniające wymagania zostaną wyświetlone poniżej(3). Informacje o konkretnym modelu – ulgach, zwrotach, rozliczeniach, znajdują się po prawej stronie(4). W przypadku nie znalezienia potrzebnego modelu lub chęci dodania własnego wystarczy użyć przycisku „+” (2) oraz wypełnić formularz. Instrukcja tworzenia własnego modelu analizy została pokazana poniżej.
Po tym kroku pojawi się już wstępna analiza wraz z wykresami.
2.1. Instrukcja tworzenia własnego modelu analizy finansowej.
- Nazwa – nazwa tworzonego modelu analizy, po której będzie można wyszukać dany model na liście. Nazwa będzie się wyświetla w bazie modeli analizy.
- Ulgi procentowe – ulgi, które otrzymuje klient, na instalację paneli PV (np. termomodernizacyjna). Tą ulgę podajemy w % i doliczana jest jako jest jako % kosztów inwestycji w analizie ekonomicznej, która następnie wyświetla się jako otrzymane dopłaty.
- Dotacje – jednorazowe zniżki lub dotacje udzielane dla klienta na początek inwestycji. Dotacja pieniężna odliczana jest w pierwszym roku jako dopłata.
- Zniżki na kilowatt – zniżka dla klienta na zakup energii instalacji fotowoltaicznej. Jest to ta sama wartość co dotacja, lecz w przeliczeniu na kWp.
- Stosunek energii pobranej do wprowadzonej do sieci – (tzw. net metering / opomiarowanie netto) wyrażana w %, różnica występująca na skutek nadwyżek produkcji energii. Informuje on ile energii możemy odebrać z sieci w modelu opustów. Jeśli w ciągu roku oddamy do sieci 1 kWh nadwyżki energii, to będziemy mogli pobrać z sieci 0,8 kWh za darmo, a więc stosunek wyniesie 80% (dla instalacji o mocy poniżej 10kWp),
- Stawka rozliczeniowa nadwyżek – wartość określona przez operatora sieci, z którym klient podpisuje umowę o stawce nadwyżek wyprodukowanej energii,
- Stawka za jeden certyfikat – wprowadzamy jeśli klient posiada tzw. Zielony Certyfikat, będą to dodatkowe dochody z racji dopłat za wyprodukowaną energię elektryczną,
- Stawka za wyprodukowaną energię – wartość, która określa ile klient otrzyma za każdą wyprodukowaną kWh przez jego instalację PV, (niekoniecznie musi oznaczać to sprzedaż energii do sieci),
- Stawka za energię wprowadzoną do sieci – wartość otrzymana za każdą kWh wprowadzoną do sieci,
- Współczynnik degradacji paneli – średni roczny spadek mocy paneli, które zostaną zainstalowane klientowi.
3. Określenie kredytowania / leasingu
Przedostatnim krokiem jest określenie kredytowania. Aby rozpocząć tę operację trzeba zmienić procent wkładu własnego przesuwając suwak w odpowiednie miejsce (1). Wkład własny, którym klient musi dysponować, a także całkowity koszt instalacji w formie kosztów początkowych, widzimy po prawej stronie (4). Jeśli zdecydowaliśmy się na kredyt bądź leasing trzeba ustalić czas jego trwania w latach (2) oraz jego oprocentowanie (RRSO) (3). Po ustawieniu tych parametrów po prawej stronie(4) pokaże nam się miesięczna rata kredytu oraz całkowita kwota, którą zapłacimy kredytodawcy. Wszystkie zmiany parametrów analizy widoczne są na wykresie produkcji i zużycia energii(5) oraz skumulowanym przepływie środków(6).
12) Wysyłanie oferty
Ofertę PDF można całkowicie edytować oraz usunąć poszczególne strony oferty. W zakładce „Sekcje” możesz zmienić kolejność poszczególnych elementów oferty lub całkowicie wyłączyć sekcje. Po wyłączeniu jednej z sekcji nie zostanie ona wyświetlona w wygenerowanym pliku PDF.

W poniższych punktach zostało zawarte szczegółowe omówienie elementów zawartych w raporcie.
1. Dopasowanie instalacji fotowoltaicznej (Strona 2):
A) Twój obecny rachunek za energię:
W tej części klient może sprawdzić ile w przybliżeniu aktualnie wydaje na energię elektryczną w ciągu roku (1) oraz miesięcznie (2), a także zobaczyć przewidywania i oszacowanie ceny energii elektrycznej za 20 lat, a także aktualną emisję CO2 w skali roku.
B) Rekomendowana wielkość systemu fotowoltaicznego:
Tutaj klient otrzymuje wstępne informacje o zaprojektowanym systemie – Jego moc (1) oraz zajmowaną przez niego powierzchnię dachu(2). Uzyskuje on również informacje o swoim rocznym zapotrzebowaniu na energię elektryczną i szacowaną roczną produkcję zainstalowanego systemu(3). Możemy też również zauważyć czy system jest przewymiarowany, dobrany idealnie, albo czy jego moc jest niewystarczająca do całkowitego pokrycia konsumpcji.
C) Bilans energetyczny:
W tej części otrzymujemy informację na temat szacowanej mocy systemu (1), czyli ile energii jesteśmy w stanie pobrać ze źródeł energii pierwotnej, ilości energii elektrycznej wprowadzanej do sieci (2), jest to związane z przewymiarowanym systemu lub gdy użytkownik korzysta z energii elektrycznej głównej w nocy oraz ilości energii pobranej z sieci (3) (za tą energię użytkownik będzie musiał dodatkowo zapłacić), jest to związane z systemem nie pokrywającym w zupełności zapotrzebowania na energię.
2. Projekt Instalacji (strona 3):
W tej części raportu pojawi się informacja o ilości użytych paneli fotowoltaicznych oraz generowanej przez nie mocy elektrycznej, a także wszystkie stworzone przez państwa wizualizacje i koncepcje.
3. Wycena instalacji (strona 4):
W tym punkcie klient otrzymuje wycenę systemu. W przypadku zaznaczenia w trakcie wyceny ustawienia kwoty za 1 kWp mocy zainstalowanej w raporcie nie pojawią się kwoty poszczególnych części instalacji, a jedynie ich ilość (jak powyżej). Aby mieć podgląd do konkretnej kwoty za produkt trzeba każdą część systemu rozliczać osobno.
4. Skumulowany przepływ środków pieniężnych (strona 5 i 6):
W tej części raportu otrzymujemy informacje na temat przepływu środków pieniężnych w kolejnych latach eksploatacji instalacji. Pierwszą pozycją jest produkcja(1), która z każdym rokiem zmniejsza się o współczynnik degradacji paneli. Kolejną kolumną są oszczędności (2), które są różnicą między rachunkiem na energię bez PV (6), a rachunkiem na energię z zainstalowanym systemem PV(7). Następna pozycja to otrzymane dopłaty (3), są one związane z ulgą termomodernizacyjną i jest to kwota, którą klient otrzyma w formie zwrotu podatku dochodowego od kosztów instalacji. W kolumnie Rata (4) widzimy roczną ratę kredytu, jeśli klient zdecydował się na kredytowanie. Kolejną pozycją są skumulowane przepływy(5), pokazują one ile klient zyskał/stracił od początku funkcjonowania systemu.
Następną częścią skumulowanego przepływu środków pieniężnych jest wykres, który ilustruje nam przepływ środków pieniężnych w każdym roku i jest kompatybilny z tabelą.
Chcąc uzyskać dokumentację, aby przesłać ją klientowi/ zobaczyć finalny efekt, należy otworzyć stworzony projekt i następnie wybrać zakładkę Wyślij ofertę.
Po tym działaniu nasza przeglądarka otworzy dokumentację i będziemy mogli ją obejrzeć.
W kolejnej karcie (pytaniu) wytłumaczone zostały poszczególne punkty dokumentacji.
13) Szkolenia
Tak, wszystkie przeprowadzane przez nas szkolenia dla użytkowników aplikacji EasySolar są darmowe.
Oczywiście, prowadzimy szkolenia dla nowych i obecnych użytkowników naszej aplikacji. Są dwie możliwości zapoznania się z obsługą, funkcjonowaniem aplikacji oraz projektowaniem i sprzedażą instalacji PV przy pomocy EasySolar:
- Szkolenia online, prowadzone przez naszego specjalistę. W jego trakcie, mogą Państwo zadawać nurtujące pytania ekspertowi oraz poznać zasadę funkcjonowania środowiska. Taka forma trwa 45-60 minut i mogą się Państwo zarejestrować poprzez stronę: Darmowe szkolenie online.
- Video tutorial w formie nagrania jednego ze szkoleń. Taka forma doskonale sprawdza się kiedy chcą przypomnieć sobie Państwo pewne elementy funkcjonowania i obsługi aplikacji. Jedno z takich nagrań znajduje się tutaj.
14) Demo a Subskrypcja
Wersja testowa, którą otrzymają Państwo po założeniu nowego konta na naszej platformie nie różni się niczym od wersji płatnej. Wszystkie opcje, dostępne w aplikacji EasySolar mogą Państwo przetestować podczas 7 dniowego okresu próbnego!
Jeśli napotkają Państwo problem z uruchomieniem aplikacji lub nie działałyby jakieś funkcje proponujemy użyć innej przeglądarki lub zapisać się na darmowe szkolenie online z naszym pracownikiem.
15) Inne
Jeśli napotkali Państwo problem związany z brakiem możliwość uruchomienia naszej strony, najprawdopodobniej na stronie prowadzona jest aktualizacja lub działania moderatorskie prowadzone przez dział obsługi technicznej.
Prosimy spróbować uruchomić stronę ponownie za kilka minut lub skontaktować się z nami mailowo poprzez czat (prawy dolny róg).
Aplikacja EasySolar nie jest typowym programem projektowym, typu Autocad, pozwalającym wykonać projekt budowlany.
Aplikacja służy głównie do wykonywania wstępnych koncepcji, wizualizacji oraz obliczeń ekonomicznych potrzebnych na etapie sprzedaży i jest przewidziana głównie do instalacji domowych oraz małych i średnich instalacji przemysłowych, również farm – do około 500 kWp.
Aplikacja nie zawyża symulacji produkcji energii. Przyjęte obliczenia są teoretyczne na podstawie założonych strat w systemie fotowoltaicznym (przewody, zabrudzenia, konwersja DC/AC) aplikacja ma na poziomie 10%. Algorytm używany w aplikacji jest książkowy, a dane meteorologiczne pobierane są ze światowej bazy NASA.