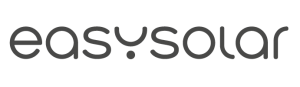- 1. Registro de cuenta
- 2. Configuración de la cuenta
- 3. Pago
- 4. Agregar usuarios
- 5. Eliminación de usuarios
- Haga clic en el botón de inicio en https://testeasysolar.pl.
- Seleccione la pestaña «Registrarse».

- Ingrese su dirección de correo electrónico y la contraseña.
- Haga clic en «Registrarse».
- Vaya a la bandeja de entrada de su correo electrónico y haga clic en el enlace de confirmación que recibirá en el mensaje después del registro.
- Inicie sesión e introduzcas los datos de su empresa.

Informacion útil:
- Los mensajes a veces llegan al buzón de correo no deseado.
- Si no se ha recibido el mensaje, intente registrarse nuevamente; es posible que haya ingresado una dirección de correo electrónico incorrecta o utilice una dirección de correo electrónico diferente.
- Si ha olvidado su contraseña o desea cambiarla, utilice «Contraseña olvidada» cuando inicie sesión.
La pestaña «Configuración de la empresa» es después de iniciar sesión en EasySolar.
Configuración general:
- Configurar un logotipo de empresa,
- Cambiar el nombre de la empresa
- Dirección de la empresa
- Establecer el sitio web,
- Establecer el color principal de la oferta,
- Elegir la moneda.
 Clientes tab:
Clientes tab:
- Configurar un formulario para completar al crear un nuevo cliente,
- Puede agregar un comentario que aparecerá debajo de cada cita,

Otro ajustes
- Colores de PDF: envíenos un código de color o su ejemplo, ajustaremos el color de la oferta en su cuenta.
- Datos en el pie de página del PDF: envíenos una actualización de los datos, los ingresaremos en su cuenta.
Información útil:
- Solo los administradores pueden ver la configuración
- Al subir el logo, compruebe si está en formato jpg.
Configuración de cuentas individuales:
Para cambiar los datos personales del usuario que se muestran en el pie de página de la oferta en PDF, vaya a la pestaña «Perfil» después de iniciar sesión en la aplicación.
- Establecer el nombre y apellido del usuario
- Cambiar el número de teléfono que se muestra en la oferta
- La aplicación de pago tiene la forma de una suscripción mensual.
- Después del registro, hay un período de prueba de 7 días en el que puede utilizar la aplicación de forma gratuita. Después de este período, se requiere el pago.
- Puede elegir un pago que sea renovable automáticamente.
- La lista de precios completa está disponible en nuestro sitio web.
- El precio depende del número de usuarios.
- En el paquete básico, puedes tener un máximo de dos usuarios (principal + 1 adicional), cada uno adicional es pagadero y la tarifa aparecerá para los usuarios agregados en el próximo pago.
- La factura se envía automáticamente a principios del mes siguiente después del pago.
- La pestaña «Configuración de la empresa» es después de iniciar sesión en EasySolar.
- Haga clic en el botón «+» y envíe la invitación a la dirección de correo electrónico proporcionada.

- Luego de enviar la invitación, el usuario recibirá la información por correo electrónico.
- Despues, el usuario debe registrar su cuenta y después del registro correcto y el primer inicio de sesión, se unirá a la empresa automáticamente.
Permisos de usuario:
Administrador
- Acceso a todo excepto a la configuración de la empresa.
- Puede editar usuarios, ver estadísticas y todos los clientes.
- Puede agregar nuevos paneles e inversores al almacén de la empresa.
- Puede agregar usuarios a clientes.
Usuario
- Solo ve a sus clientes y proyectos.
- Puede darle acceso a todos los clientes o agregarlo a los seleccionados
- No tiene acceso a configuraciones, estadísticas, edición de usuarios.
- También puede limitar su acceso solo a paneles e inversores en el almacén de la empresa.
- No puede agregar paneles e inversores al almacén de la empresa.
.
Puede eliminar al usuario haciendo clic en el icono de la papelera en la esquina superior derecha de la pantalla. Los proyectos realizados por el usuario eliminado seguirán estando visibles en la cuenta de la empresa.
- 1. Agregar un cliente
- 2. Los estados
- 3. Dirección del cliente
- 4. Agregar proyecto
- 5. Dirección del proyecto
- Haga clic en «+» para agregar un nuevo cliente
- En la descripción del cliente, puede agregar información adicional sobre el cliente.
- También puede crear un formulario con datos para completar aquí; cree el formulario en la pestaña: «Configuración de la empresa»

- Los estados informan en qué etapa se encuentra un cliente determinado, reflejan el proceso de servicio al cliente, desde la adición de un cliente hasta la firma de un contrato.
- Los estados se editan directamente en la lista de clientes.

- Puede crear estados individuales para la empresa, comuníquese con nuestro soporte.
- La actualización de los estados le permite analizar las estadísticas o la efectividad de las ventas. Más sobre esto en la pestaña> Estadísticas.
- Vaya a la vista del cliente.
- Haga clic en la dirección del cliente para configurarla / editarla.

- La dirección se busca directamente en los mapas de Google, por lo que podemos buscar una dirección ingresando la dirección, el nombre de la empresa o las coordenadas.
- Coloque el alfiler exactamente en el lugar del edificio / área de su cliente.
- Para agregar el proyecto hacer clic en «+» en la parte inferior de la vista de Cliente.

- Puede agregar varios proyectos a un cliente.
- En un proyecto, podrá diseñar un sistema fotovoltaico en varias fotos o en varios techos utilizando mapas de Google.
- La dirección se establece automáticamente a partir de la dirección del cliente..

- Si el mapa de Google no está actualizado y, por ejemplo, aún no hay ningún edificio, puedes diseñar en fotos o realizar un cálculo rápido sin una foto y el mapa.
- La dirección del proyecto se puede editar haciendo clic en los tres puntos junto al nombre del proyecto.
- 1. Agregar una foto
- 2. Dibujar un área
- 3. Establecer la perspectiva
- 4. Configuración del panel
- 5. Editar diseños
- 6. Ahorro
- 7. Przykłady projektów
- Ve al proyecto.

- Seleccione la primera opción «Diseñar un sistema»> luego «Foto de techo inclinado»


- Agregue una foto (jpg, jpeg, png, etc.)
- La foto del techo se puede hacer desde el suelo, en ángulo, en línea recta, con un dron, o puede ser una visualización gráfica del edificio. Lo más importante es ver el lugar donde se ubicarán los paneles solares..
- Coloca la foto de manera adecuada acercándola y alejándola.
- Puede mover la imagen con el desplazamiento o utilizando la función «Mover la foto»; cuando «Mover la foto» está activo, el dibujo está bloqueado.
- Dibuja una o más áreas donde se colocarán los paneles. Dibuja el área colocando (haciendo clic) puntos en la foto.

- El contorno puede tener cualquier forma, lo mejor es evitar chimeneas y otros elementos de sombra.
- Puede deshacer o rehacer cada movimiento.
Después de dibujar y cerrar el área, vaya al paso (2) «Ajustar perspectiva»
- Las áreas dibujadas en el primer paso no tenían dimensiones porque EasySolar no sabe desde qué ángulo y distancia se tomó la foto.
- Es necesario marcar cualquier rectángulo en el techo en este paso.

- El rectángulo se puede seleccionar en cualquier lugar, puede ser un fragmento de techo rectangular, una ventana rectangular o un rectángulo en forma de tejas de 10×10.
- Marcar un rectángulo en los mosaicos es fácil, porque en este caso el tamaño de un mosaico multiplicado por su número es suficiente.

- A partir de las dimensiones del rectángulo, EasySolar leyó la escala de la foto y dimensionó todo el techo.


Informacion util
- Cuanto más grande sea el rectángulo que seleccionemos, menor será la probabilidad de error, por lo que es mejor seleccionar el rectángulo de baldosas de 20×20 que una pequeña ventana de techo.
- Para cada área dibujada, necesita establecer la perspectiva por separado.
- Puede organizar dos o más perspectivas en el mismo lugar, una encima de la otra.
- Los paneles se han generado previamente.
- La columna de la derecha muestra su configuración.
- Para cada techo (área dibujada), debe establecer la configuración del panel por separado.

- Después de la configuración, haga clic en «Generar paneles» en la parte inferior de la página.
- Ajustes:

- Modelo de panel: haga clic y seleccione del almacén público o del almacén de la empresa, la opción «Agregar panel» permite al administrador agregar paneles al almacén de la empresa.
- Ángulo: este es el ángulo del techo y afecta el rendimiento energético.
- Azimut: desviación de los paneles solares / edificio desde el sur
- Vertical / Horizontal: orientación de los paneles.
Información útil
- Disposición de los paneles fotovoltaicos vertical-horizontal: en un techo puede dibujar dos áreas y colocar los paneles verticalmente en un área, horizontalmente en el otro, en el siguiente paso los moverás a cualquier lugar.
- Si no tiene acceso a la lista completa de paneles solares (almacenes globales), solicites al administrador de su empresa que cambie los permisos.
- Si no se ha generado ningún panel en un área determinada, vuelva al paso de dibujo y estires el área o elimínela, de lo contrario no podrá guardar el proyecto.
- Los paneles se pueden mover / copiar / eliminar libremente.
- Haga clic en los paneles que desea editar.
- Mueve los paneles arrastrándolos con el cursor del mouse.

- En la parte superior de la pantalla tienes opciones adicionales:

- Seleccionar varios paneles: es más facil seleccionar un grupo más grande de paneles, ya que los paneles en movimiento se bloquean y la anulación de la selección funciona con un segundo clic en el panel seleccionado.
- Paneles seleccionados duplicados: le permite copiar paneles individuales o grupos completos de paneles.
- Eliminar paneles seleccionados: eliminas paneles individuales o el grupo seleccionado.
Información útil:
- Puede deshacer o rehacer cada paso.
- Cuando la función «Seleccionar muchos paneles» está activa, su movimiento se bloquea y la deselección haciendo clic fuera de los paneles no funciona; la deselección funciona con un segundo clic.
- Puede hacer zoom en la foto (esquina inferior izquierda) y moverla desplazándote o usando el botón «Mover foto».
- Acerque y centre la imagen apropiadamente: así es como se guardará en el proyecto.

- Haga clic en Guardar e ingrese un nombre.

- Despues de guardar, puede descargar la visualización en formato JPEG y, por ejemplo, enviarla al cliente para tu aprobación a la persona que se encargará del montaje, gracias a lo cual evitará posibles malentendidos en esta etapa.

Información útil:
- Al descargar la visualización, se abrirá en una nueva ventana del navegador, asegúrese de que tu navegador no bloquee la apertura de una nueva ventana; la información debe mostrarse en la barra de direcciones www.
- Si, después de abrir la ventana, no ve la opción para guardar la imagen en tu navegador, haga clic derecho en la visualización, luego «guardar imagen como …».
- 1. Dirección del proyecto
- 2. Dibujar un área
- 3. Configuración de paneles
- 4. Editar un diseño
- 5. Ahorro
- 6. Przykłady projektów
- La dirección se establece automáticamente desde la dirección del Cliente..

- Si Google Maps no están actualizados y, por ejemplo, no hay ningún edificio todavía, queda diseño en fotos o cálculo rápido sin foto y mapa.
- La dirección del proyecto se puede editar haciendo clic en los tres puntos al lado del nombre del proyecto, debe volver a la lista de clientes, seleccionar el cliente y esta opción se puede encontrar en la sección «Proyectos».
- Coloca el mapa de forma adecuada haciendo zoom.
- Puede mover el mapa desplazándose o utilizando la función «Mover imagen»; cuando «Mover imagen» está activa, el dibujo está bloqueado.
- Dibuja una o más áreas donde se colocarán los paneles. Delineas el área colocando (haciendo clic) puntos sucesivos en la foto..

- El área del contorno puede tener cualquier forma, es mejor evitar chimeneas y otros elementos de sombra.
- Puede deshacer o rehacer cada movimiento.
- Después de dibujar y cerrar el área, vayas al paso (2) «Generar paneles»
Información útil:
- Las dimensiones se descargan automáticamente de los mapas de Google, por lo que son tan precisas como lo es el mapa de Google: cuanto mejor sea la calidad del mapa para un área determinada, mayor será la precisión.
- Las dimensiones descargadas de los mapas de Google deben verificarse más tarde.
- Después de dibujar un área, puede alejarla del borde del edificio, luego generará paneles que se alejarán automáticamente de este borde
- Los paneles se han generado previamente.
- La columna de la derecha muestra su configuración.
- Para cada techo / área en el suelo (área dibujada), puede configurar los paneles por separado.

- Después de la configuración, hagas clic en «Generar paneles» en la parte inferior de la página.
- Ajustes:

- Modelo de paneles: haga clic y seleccione del almacén global o almacén de la empresa,
La opción «Agregar panel» permite al administrador agregar paneles al Almacén de la empresa. - Ángulo: este es el ángulo de los paneles y afecta el rendimiento energético.
- Azimut: desviación de los paneles / edificio fotovoltaicos desde el sur, la flecha junto a este valor indica la posición actual de los paneles.
- Número de filas en la estructura: en el suelo, los paneles generalmente se montan en estructuras de varias filas, aquí puede ingresar el número de filas por una estructura.
- Distancia entre filas: se refiere a la distancia entre el borde superior de una fila de paneles y el borde inferior de la siguiente fila de paneles.
- Vertical / Horizontal: orientación de los paneles.
Información útil
- Al cambiar el ángulo de los paneles, sus dimensiones en la visualización «cambian», porque vemos los paneles cuando los miramos desde arriba.
- El ángulo de los paneles significa el ángulo de los paneles en relación con el nivel del suelo, es decir, en un techo inclinado, el ángulo de los paneles será el mismo que el del techo, mientras que en el suelo o techo plano, la El ángulo está definido por la estructura.
- El sur en el mapa de Google en el hemisferio norte está en la parte inferior y en el hemisferio sur en la parte superior.
- En el caso de estructuras de varias filas, la distancia entre las filas se calcula entre el borde superior de la fila superior de paneles y el borde inferior de la fila inferior.
fila de paneles en la siguiente estructura. - Puede diseñar paneles Este-Oeste colocando dos filas en la estructura, la distancia adecuada entre las filas y el acimut -90 (este) o 90 (oeste); el algoritmo funciona en ambas direcciones de la misma manera.
- Disposición de los paneles fotovoltaicos vertical-horizontal: en un techo puede dibujar dos áreas y colocar los paneles verticalmente en un área, horizontalmente en el otro, en el siguiente paso los moverá a cualquier lugar.
- Si no tiene acceso a Global Warehouse, solicite al administrador de su empresa que cambie los permisos.
- Si nose ha generado ningún panel en un área determinada, vuelva al paso de dibujo y estire el área o elimínela, de lo contrario no podrá guardar el proyecto.
- Los paneles se pueden mover / copiar / eliminar libremente.
- Haga clic en los paneles que deseas editar.
- Mueve los paneles arrastrándolos con el cursor del mouse.

- En la parte superior de la pantalla tiene opciones adicionales:

- Seleccionar varios paneles: tenga la selección de un grupo más grande de paneles, porque el movimiento está bloqueado y la anulación de la selección de paneles funciona como un segundo clic en el panel seleccionado.
- Paneles seleccionados duplicados: le permite copiar paneles individuales o grupos completos de paneles.
- Eliminar paneles seleccionados: elimina paneles individuales o el grupo seleccionado.
Información útil:
- Puede deshacer o rehacer cada paso.
- Cuando la opción «Seleccionar varios paneles» está activa, su movimiento se bloquea y la anulación de la selección haciendo clic fuera de los paneles no funciona; la anulación de la selección funciona con un segundo clic.
- Puede hacer zoom en la foto (esquina inferior izquierda) y moverla desplazándose o usando el botón «Mover imagen».
- Acerque y centre la imagen apropiadamente: así es como se guardará en el proyecto.

- Haga clic en Guardar e ingrese un nombre.

- Despues de guardar, puede descargar la visualización en formato JPEG y, por ejemplo, enviarla al cliente para tu aprobación o a la persona que se encargará del montaje, gracias a lo cual evitará posibles malentendidos en esta etapa.

Información útil:
- Al descargar la visualización, se abrirá en una nueva ventana del navegador, asegúrese de que su navegador no bloquee la apertura de una nueva ventana – la información debe mostrarse en la barra de direcciones www.
Si, después de abrir la ventana, no ve la opción para guardar la imagen en tu navegador, haga clic derecho en la visualización, luego «guardar imagen como …».

- Modelo de paneles: haga clic y selecciones del almacén global o del almacén de la empresa, la opción «Agregar panel» permite al administrador agregar paneles al almacén de la empresa.
- Seleccione la opción «Área».
- Ingrese el área del techo en metros cuadrados (1 pie – 0.3048 metros).
- Establezca «Porcentaje de área utilizada», es decir, cuánto% del área del techo ingresada estará cubierta con paneles
- La potencia de la instalación y el número de paneles se calcularán automáticamente a continuación.
- Luego, establezca el ángulo: este es el ángulo del techo y afecta el rendimiento energético.
- Azimut: desviación de los paneles solares / edificio desde el sur
Información útil
- Complete este formulario para cada pendiente de techo y guárdelo por separado.
- Si no tiene acceso a Global Warehouse, solicite al administrador de su empresa que cambie los permisos.

- Modelo de paneles: haga clic y selecciones del almacén global o del almacén de la empresa, la opción «Agregar panel» permite al administrador agregar paneles al almacén de la empresa.
- Seleccione la opción «Energía».
- Ingrese la potencia de la instalación que desea instalar.
- A continuación, se calculará automáticamente el área del techo y el número de paneles.
- Luego, establezca el ángulo: este es el ángulo del techo y afecta el rendimiento energético.
- Azimut: desviación de los paneles solares / edificio desde el sur
- 1. Paneles en la cotización
- 2. Agregar un inversor
- 3. Otros productos
- 4. Valoración neta / bruta
- 5. Precio por 1kWp
- 6. Descuento y comentario
- Los paneles para valoración se descargan automáticamente desde la visualización, puede cambiar tu modelo o cantidad solo editando visualizaciones de panel guardadas.
- Puede ingresar un precio aquí, o puede ingresar un precio total al final.
- Además, puede agregar algo en los detalles.

Información útil:
- Si, después de preparar el presupuesto, cambia el número de paneles o su modelo, el presupuesto también se actualizará.
- Agregar inversor – hagas clic y selecciones del almacén global o de la empresa, la opción «Agregar inversor» permite al administrador agregar inversores al almacén de la empresa

- Puede ingresar un precio aquí, o puede ingresar un precio total al final.
- Además, puede agregar algo en los detalles.

Información útil:
Si no tiene acceso a Global Warehouse, solicite al administrador de su empresa que cambie los permisos.
- Agregar más artículos a la valoración – puede agregar cualquier número de ellos, dependiendo de lo detallada que desees hacer la valoración.
- Para cada artículo, ingrese la cantidad, la unidad y el precio unitario.

- Marque «Impuestos» para incluir los impuestos en la valoración.
- Agregue impuestos para cada artículo o al final de la oferta en la opción «Establecer para toda la oferta».

Información útil:
- Si desea preparar un análisis económico NETO, la valoración también debe prepararse en montos netos, incluyas la información sobre Impuestos en el comentario.
- Seleccione «Establecer para toda la oferta».
- Ingrese el precio por 1 kWp o el precio neto.

Información útil:
En la esquina superior derecha, puede seleccionar opciones adicionales de impuestos y reembolsos, que puede tener en cuenta ingresando el precio de toda la oferta.
- Para agregar un descuento, marque la opción en la esquina superior derecha.
- Puede establecer un comentario definido que aparecerá en cada cita. Puede configurarlo en Configuración de la cuenta (configuración disponible para los administradores).
- Ingrese la cantidad (bruta) que su cliente paga por las facturas por 1 mes.
- Ingrese el precio de la energía (bruto), idealmente junto con los costos de transmisión.
- Los precios de la energía aumentan cada año, por lo que los ahorros también aumentarán. Dé una estimación del aumento, puede ser inflacionario, o busque informes elaborados por investigadores, que a menudo muestran mayores aumentos de precios en los próximos años.
- El perfil de consumo de energía durante el día y la noche muestra la cantidad de energía que el cliente puede consumir durante su producción, es decir, cuando brilla el sol. Debe estimar este valor en base a una entrevista con el cliente..

Información útil:
- Los hogares suelen consumir alrededor del 30% de su energía cuando brilla el sol, el resto se utiliza durante la noche. Estos valores son diferentes para empresas y plantas industriales.
- Ingrese los montos brutos de la factura y la energía y tenga en cuenta los costos de transmisión de energía porque al final desea mostrarle al cliente cuánto ahorrará realmente por 1kWh.
- Si desea realizar un análisis del valor neto, también prepare una cotización en montos netos e incluya el impuesto solo en el comentario de la oferta.
- Busque el modelo de análisis por nombre de país.
- Después de seleccionar el modelo, sus parámetros se mostrarán en la columna de la derecha, los valores establecidos en «0» no se incluyen en los cálculos.
- Si no encuentra el modelo correcto del análisis, puede crearlo haciendo clic en «+» e ingresando información básica como, por ejemplo, un subsidio..

- Después de seleccionar el modelo de análisis, los gráficos de producción y retorno de la inversión se mostrarán a continuación..

Información útil: creación de un modelo de análisis:
Complete solo los campos que se apliquen a su cliente, por ejemplo, subvenciones
- Nombre: nombre del modelo de análisis que se creará, mediante el cual será posible buscar el modelo dado en la lista. El nombre se mostrará en la base de datos de modelos de análisis,
- Créditos fiscales: descuentos recibidos por el cliente por la instalación de paneles fotovoltaicos (por ejemplo, termomodernización). Damos este descuento en% y se agrega como% de los costos de inversión en el análisis económico, que luego se muestra como los pagos recibidos,
- Reembolsos: descuentos únicos o subsidios proporcionados al cliente al comienzo de la inversión. La subvención en efectivo se deduce como recargo durante el primer año,
- Reembolso por kilovatio – descuento del cliente por la compra de energía para la instalación fotovoltaica. Esto es lo mismo que los Rabates pero en términos de kWp,
- Medición neta disponible para la relación alimentada: expresada en%, la diferencia que se produce como resultado de la producción de energía excedente. Informa cuánta energía podemos recibir de la red en el modelo de descuento. Si damos 1 kWh de energía sobrante a la red durante el año, podremos obtener 0,8 kWh de la red de forma gratuita, por lo que el ratio será del 80% (para instalaciones con potencia inferior a 10kWp e instaladas en Polonia),
- Precio de excedente de medición neto: valor determinado por el operador de red con el que el cliente firma un acuerdo sobre la tasa de energía excedente producida,
- Precio del certificado verde – introducimos si el cliente tiene el llamado Certificado Verde, estos serán ingresos adicionales debido a los subsidios por la electricidad generada,
- Precio de energía verde producida: un valor que determina cuánto recibirá el cliente por cada kWh producido por su instalación fotovoltaica (no significa necesariamente vender energía a la red).
- Energía verde inyectada en la red precio: valor recibido por cada kWh inyectado a la red.
- Factor de degradación de los paneles solares: disminución anual promedio de la potencia de los paneles que se instalarán al cliente.
- Establezca el% de la contribución propia, es decir, qué parte desea pagar el cliente en efectivo, el valor de la cantidad se muestra en la columna de la derecha.
- Ingrese la tasa de interés del préstamo por año (APRC) y establezca el período del préstamo, la columna de la derecha muestra el valor de la cuota mensual y el monto total del préstamo a pagar.

Información útil:
- Cuanto más largo sea el período del préstamo, más rápido será el retorno de la inversión porque el cliente invierte menos fondos al principio.
- Si la instalación se financia mediante leasing, puede incluir el importe de la recompra en el% de la aportación propia
- Se genera una oferta en pdf con los colores de la empresa con un solo clic.
- El botón “Generar oferta en PDF” estará activo después de crear una visualización, valoración y análisis económico y estos elementos se incluirán en el documento pdf generado.

- La oferta en PDF se puede descargar directamente al disco de su computadora o puede generar un enlace que se puede pegar en su navegador.

Portada
- El logotipo de la empresa se puede configurar en «Configuración de la empresa», la pestaña disponible para los administradores en el menú de la izquierda de la aplicación.
- Título de la oferta
- El pie de página se establece durante la creación de la empresa y es constante para todos los usuarios de su empresa. Puede cambiar los datos en el pie de página poniéndose en contacto con nosotros en nuestra dirección: support@easysolar-app.com.

Sistema fotovoltaico propuesto
- Tamaño recomendado del sistema fotovoltaico – comparación de la producción anual con la demanda total de electricidad.
- Balance de energía: los iconos significan respectivamente:
– la electricidad total producida por la instalación fotovoltaica,
– los excedentes de electricidad que no se utilizan durante el día y se inyectan en la red,
– escasez de electricidad, durante el período nocturno o cuando la producción es demasiado baja para cubrir la demanda total del edificio.

Diseño del sistema fotovoltaico

Valoración de la instalación fotovoltaica
Todos los componentes agregados en el proyecto – paneles inversores y otros productos – aparecen en la valoración.
- También puede agregar un comentario (se puede predefinir, lo que significa que aparecerá en cada oferta. Puede configurarlo en Configuración de la cuenta).
- En la esquina inferior derecha, se mostrará el precio (neto, bruto) y los posibles descuentos.

Producción de energía
- Irradiación media anual para el lugar seleccionado en el proyecto.
- Producción de energía durante el año, teniendo en cuenta los parámetros eléctricos de los componentes seleccionados de la instalación, ubicación, acimut y ángulo de inclinación de los módulos fotovoltaicos.
- Impacto ambiental de una instalación fotovoltaica frente a la electricidad generada a partir de fuentes de energía convencionales. Limitar la producción de sustancias nocivas a la atmósfera, como el dióxido de carbono, los óxidos de nitrógeno y los óxidos de azufre.

Costos de inversion
Comparación de los costes de inversión con el ahorro medio anual relacionado con la reducción de la factura eléctrica y la suma de ahorros a los 20 años.
- La suma de los subsidios y ahorros recibidos. Los subsidios pueden incluir fondos del gobierno o descuentos del IVA.
- Facturas de luz con y sin instalación fotovoltaica.
- Ahorro teniendo en cuenta los costes iniciales de la instalación fotovoltaica. Esta es la diferencia entre la suma de los ahorros después de 20 años y los costos iniciales. Esta parte también contendrá datos sobre el préstamo.

Flujo de caja acumulado
En este apartado del informe obtenemos información sobre el flujo de caja en los años posteriores de funcionamiento de la instalación.
Las columnas individuales de la tabla significan:
- Producción de electricidad de las instalaciones fotovoltaicas, que decrece cada año por el factor de degradación de los paneles.
- Los ahorros son la diferencia entre una factura de energía sin fotovoltaica (6) y una factura de energía con un sistema fotovoltaico instalado (7).
- Los subsidios recibidos están relacionados con el descuento de termo-modernización y este es el monto que el cliente recibirá en forma de devolución del impuesto a la renta sobre los costos de instalación u otros subsidios.
- Cuota: esta es la cuota anual del préstamo, si el cliente ha decidido tomar un préstamo.
- El flujo acumulativo le indica el retorno estimado de la inversión.
La siguiente parte del flujo de efectivo acumulado es el gráfico, que es la representación visual de la tabla.


La oferta PDF generada se puede personalizar.
Configuración de marca
En la pestaña de configuración de marca, puede cambiar la apariencia gráfica de su oferta en PDF
- Cambio de colores de oferta: puede cambiar tres colores de empresa: color principal (por ejemplo, colores de encabezados y valores numéricos más importantes), color de texto y color de los otros elementos.
- El pie de página principal que se muestra en cada página de la oferta en PDF.
- Cambio de datos mostrados en el pie de página principal. Los datos se cargan automáticamente desde la configuración de la empresa asignada, pero se pueden editar en este campo.
- Configuración del pie de página de la portada.


Informacion util:
Para guardar la configuración predeterminada de la empresa, como los datos de contacto, vaya a la pestaña «Configuración de la empresa» después de iniciar sesión en la aplicación. Puedes cambiar allí:
- logo de la compañía,
- nombre de empresa,
- dirección de la empresa
- sitio web,
- el color principal de la oferta,
- moneda.
 Secciones
Secciones
En la pestaña «Secciones», puede cambiar el orden de las páginas o eliminarlas por completo en su oferta. Después de deshabilitar una de las secciones, no se mostrará en el archivo PDF generado.

Editar el contenido
La pestaña de edición de contenido permite la edición detallada de secciones individuales de la oferta en PDF.

Portada
- Puede cambiar la imagen de fondo que aparece en la portada. La foto cargada debe estar en formato A4.
- Cambiar el título predeterminado de una oferta en PDF.
- Edite el nombre del elemento «Contacto».
- Usando el icono del control deslizante, puede habilitar o deshabilitar elementos individuales de la oferta de PDF, p. nombre de la empresa, logotipo o datos de contacto del Comerciante.


- Seleccione el intervalo de tiempo para el que desea ejecutar el análisis.
- En el rango seleccionado, verá todas las actividades de su equipo..

- Puede ordenar la lista por cualquier columna, haga clic en el encabezado seleccionado.
- Clientes activos es el número de clientes que se han editado durante el período seleccionado.
- Los nuevos clientes son clientes recién agregados en el período seleccionado.
- Cambio de estado muestra el número de acciones realizadas por el usuario en un período determinado, p. Ej. el número de llamadas telefónicas, reuniones, ofertas enviadas, etc.
- Puede abrir un gráfico detallado para un usuario determinado.

- Cuanto más corto sea el período de tiempo seleccionado al principio, más detallado será el gráfico..
- Seleccione el intervalo de tiempo para el que desea ejecutar el análisis.
- La tabla muestras información sobre clientes potenciales / proyectos y cerrados con éxito (ventas) en el período seleccionado para su equipo.

- Clientes potenciales: clientes asignados al usuario en el período seleccionado.
- Potencia total y precio total de proyectos para clientes potenciales: la potencia total de las ofertas preparadas por el usuario en el período seleccionado, que aún no se han cerrado con éxito. Ofertas que aún pueden ser finalizadas por un usuario determinado y constituyen un potencial de ventas.
- Potencia total y precio total de proyectos para clientes cerrados: la potencia total de las ofertas preparadas por el usuario en el período seleccionado que se cerraron con éxito. Ofertas que han sido finalizadas por un usuario.
- Puede ordenar la lista por cualquier columna, haga clic en el encabezado seleccionado.
- Analice la ruta de ventas más eficaz y utilizada con más frecuencia para todo el equipo y un usuario seleccionado.
- Seleccione el intervalo de tiempo para el que desea ejecutar el análisis.
- Elija qué ruta de ventas desea mostrar.

- La ruta más eficaz muestra el proceso / ruta de ventas utilizado para los clientes que se han «cerrado con éxito», es decir, en la práctica, los clientes que han comprado una instalación fotovoltaica.
- La ruta más popular muestra el proceso / ruta de ventas, más utilizado para todos los clientes, es decir, podemos comparar las actividades más comunes con las más efectivas.
- Elija si desea realizar el análisis para todo el equipo o para un usuario seleccionado.
- El gráfico muestra después de cuántos días tuvo lugar la siguiente acción en el proceso de servicio al cliente, p. Ej. contacto con el cliente, encuentro, envío de oferta.

- Compare cómo trabajan los vendedores individuales en su equipo y verifique cuáles son las acciones más efectivas de la persona que finaliza la mayoría de los contratos con los clientes. Motive a otros para que realicen actividades similares.
- La tabla muestra los parámetros de las ofertas que se prepararon para estos clientes.
- Además, disponemos de información sobre las facturas de energía de los clientes, gracias a la cual podemos verificar qué clientes nos compran con más frecuencia y a cuáles atendemos con más frecuencia..
- Analice cómo la velocidad del servicio al cliente en cada etapa afecta la probabilidad de ventas.
- Seleccione la etapa que desea analizar, p. Ej. contactar con el cliente o enviar una oferta.

- El gráfico muestra cómo cambia la tasa de conversión, es decir, cuántos clientes deciden comprar en porcentaje, en comparación con el tiempo necesario para completar la acción seleccionada.
- Por ejemplo, si elige «contacto con el cliente» para el análisis, recibirá un gráfico que muestra cuántos días después de crear el cliente, si se comunica con el cliente, cuáles son las posibilidades de que el cliente le compre una instalación fotovoltaica.
- En la práctica, lo más probable es que el gráfico muestre que un servicio al cliente rápido es una garantía de que más clientes decidirán comprar.
- Analice el tiempo en cada paso de ventas y motive a su equipo para brindar un servicio al cliente rápido.